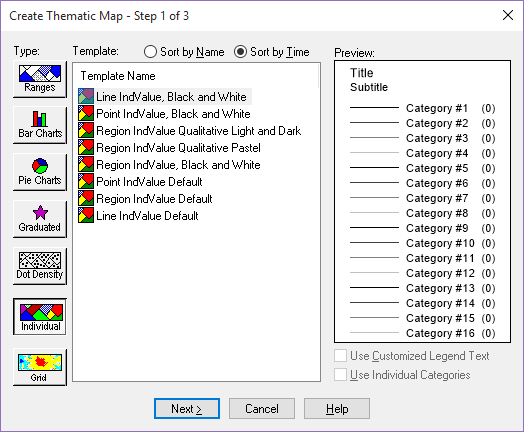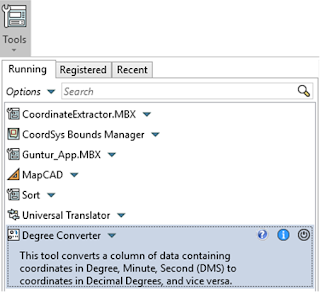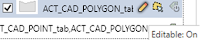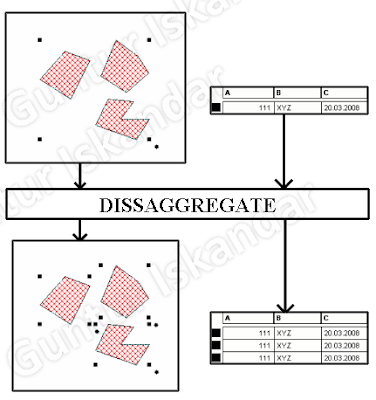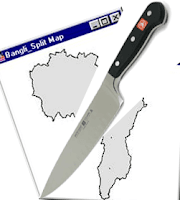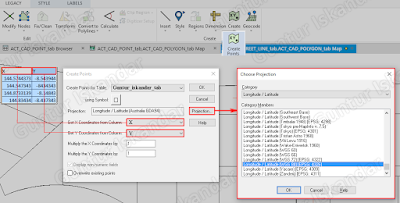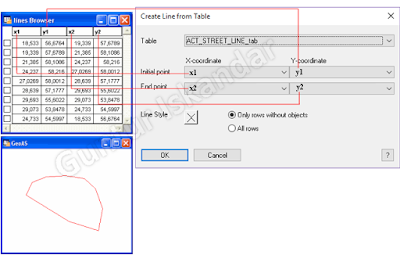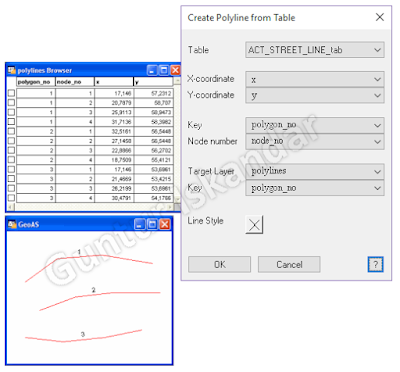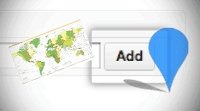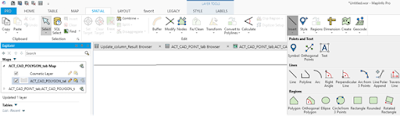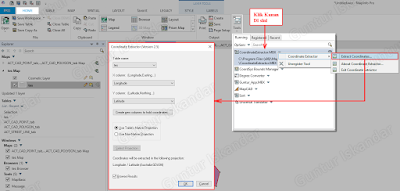Macam-macam Ekspresi di Mapinfo 12
Ekspresi adalah sebuah formula atau perintah untuk melakukan suatu kalkulasi pada data. Eksprsi ini sering sekali digunakan dalam pengelolaan database baik di dalam mapinfo maupun di program database manapun. Memahami penggunaan Ekspresi penting dilakukan untuk memperoleh data yang sesuai dengan keinginan kita.
Berikut ini adalah beberapa Ekspresi yang sering digunakan di dalam mapinfo
Berdasarkan urutan baris ke -:
Where Conditions: rowid >= 100 è update dari baris 100
Where Conditions: rowid > 100 and rowid < 200 è update dari baris 101 sampai 199
Where Conditions: rowid between 100 and 200 è update dari baris 101 sampai 199
Contoh: Select * From ACT_STREET Where rowid between 100 and 200
Berdasarkan nilai kolum tertentu bertipe angka
Where Conditions: Class_road > 100 è update record yang nilai
column Class_road lebih besar dari 100
Where Conditions: Avg(salary) > 1000000 è update record yang nilai
rata-rata column salary lebih besar dari 1000000
Where Conditions: Class_road in (101,102,103) è update record yang nilai column Class_road 101 atau 102 atau 103
Where Conditions: val(str$(CentroidX(obj))) <> 0è update record yang memiliki nilai Centroid Longitude
Where Conditions: val(str$(SphericalArea(obj, "sq mi"))) <> 0 è update record yang memiliki nilai luas area tidak sama dengan null
Where Conditions: Val( Str$( Objectinfo( Obj, 21 ) ) ) > 1 è update record yang memiliki Group polygon lebih dari 1 (dua atau lebih
polygon jadi satu record karena prosess combine)
Contoh: Select * From ACT_STREET Where Val( Str$( Objectinfo( Obj, 21 ) ) ) > 1
Berdasarkan nilai kolum tertentu bertipe text
Where Conditions: Street_name like “%Drive%” è update record yang nilai column Street_name memiliki kata “Drive”
Where Conditions: Street_name like “Drive%” è update record yang nilai column Street_name memiliki awalan kata “Drive”
Where Conditions: Street_name like “%Drive” è update record yang nilai column Street_name memiliki akhiran kata
“Drive”
Where Conditions: Street_name not in (“Drive”, “street”, “toll”) è update record yang nilai column Street_name selain kata “Drive” atau
“street” atau “toll”
Where Conditions: Len(Street_name) > 10 è update record yang Jumlah
Char di dalam Column Street_Name > 10
Contoh: Select * From ACT_STREET Where Len(Street_name) > 10
Berdasarkan nilai rocord yang memiliki object
atau tidak
Where Conditions: not Obj è update record yang tidak memiliki data graphisnya(objek)
Where Conditions: Obj è update record yang memiliki data graphisnya(objek)
Contoh: Select * From ACT_STREET Where Not Obj
Catatan:
Fungsi Val() untuk mengubah Semua tipe Char menjadi integer
Fungsi Str$() untuk mengubah Semua tipe menjadi string
Diatas hanya beberapa contoh Ekspresi di mapinfo yang sering di gunakan. Masih banyak lagi ekspresi di dalam mapinfo yang dapat di pelajari.