Layer
Pada
Pemetaan digital, setiap informasi diatur dalam bentuk layer. Setiap
layer mengandung sebuah informasi. Misalnya pada peta administrasi terdapat
informasi batas-batas wilayah, nama kota, jalan, dan lainsebagainya. Masing-masing informasi
tersebut ditampilkan dalam layer yang berbeda dan disimpan dalam tabel yang
terpisah.
Pada
dasarnya MapInfo akan menyusun layer tersebut dengan urutan yang logis dengan
melihat tipe objek dari layer tersebut. Dengan demikian, tidak ada objek yang
saling menutupi sehingga tampilan peta secara keseluruhan akan tampak bagus. Layer yang mengandung teks akan
ditempatkan paling atas setelah cosmetic layer, kemudian diikuti
dengan titik, lalu garis, polygon (area) dan berakhir dengan tipe data raster.
Bila
pada suatu saat kita tidak menginginkan susunan layer seperti yang diatur oleh
MapInfo, kita dapat mengubah susunan tersebut dengan menggunakan kotak dialog
layer control pada jendela explorer.
Menambah dan
Menghapus Layer pada List Layer
Pilih
tanda  pada jendela eksplorer. Kemudia klik Add. Bila
pada daftar
layer muncul Selection atau Query, itu berarti tabel sementara (temporary) yang dibuat oleh MapInfo pada saat pemilihan data (query).
pada jendela eksplorer. Kemudia klik Add. Bila
pada daftar
layer muncul Selection atau Query, itu berarti tabel sementara (temporary) yang dibuat oleh MapInfo pada saat pemilihan data (query).
 pada jendela eksplorer. Kemudia klik Add. Bila
pada daftar
layer muncul Selection atau Query, itu berarti tabel sementara (temporary) yang dibuat oleh MapInfo pada saat pemilihan data (query).
pada jendela eksplorer. Kemudia klik Add. Bila
pada daftar
layer muncul Selection atau Query, itu berarti tabel sementara (temporary) yang dibuat oleh MapInfo pada saat pemilihan data (query).
Pilih tanda  pada jendela eksplorer setelah kita pilih
layer yang ingin kita hapus dari map windows. Layer yang dihapus dari daftar masih tetap aktif di memori
sehingga kita dapat menambahkannya kembali ke daftar layer bila diinginkan
dengan mengklik kembali tanda
pada jendela eksplorer setelah kita pilih
layer yang ingin kita hapus dari map windows. Layer yang dihapus dari daftar masih tetap aktif di memori
sehingga kita dapat menambahkannya kembali ke daftar layer bila diinginkan
dengan mengklik kembali tanda  pada ekplorer
window tanpa pedu membuka (Open)
kembali.
pada ekplorer
window tanpa pedu membuka (Open)
kembali.
 pada jendela eksplorer setelah kita pilih
layer yang ingin kita hapus dari map windows. Layer yang dihapus dari daftar masih tetap aktif di memori
sehingga kita dapat menambahkannya kembali ke daftar layer bila diinginkan
dengan mengklik kembali tanda
pada jendela eksplorer setelah kita pilih
layer yang ingin kita hapus dari map windows. Layer yang dihapus dari daftar masih tetap aktif di memori
sehingga kita dapat menambahkannya kembali ke daftar layer bila diinginkan
dengan mengklik kembali tanda  pada ekplorer
window tanpa pedu membuka (Open)
kembali.
pada ekplorer
window tanpa pedu membuka (Open)
kembali.Modifikasi Penampilan Pada Layer
Untuk melakukan modifikasi penampilan layer dapat melalui
layer propertiesnya.
Dari daftar layer yang ada pada
kotak dialog layer control, pilih layer yang akan
diubah model tampilannya lalu Klik Kanan kemudian pilih Layer Properties…
Edit style
Untuk mengubah model tampilan layer
seperti warna, patern, model
garis atau Jenis
Simbol. aktifkan kotak cek Style Override dan Klik button poligon yang ada di bawahnya. Kotak dialog region style akan muncul seperti berikut:
Klik pada kotak pilihan Patern untuk memilih bentuk arsiran yang
diinginkan, tentukan
juga warna latar depan (foreground)
dan latar belakang (backround), atau bila ingin tranparant (tidak
memiliki warna background) uncheck option Background.
Kita juga dapat menentukan bentuk,
warna dan tebal border pada pilihan Style, Color
dan Width. Macam-macam garis, warna dan ketebalan yang disediakan oleh MapInfo dapat dilihat pada gambar dibawah ini:
Bila pengaturan telah selesai, pilih OK dua kali untuk melihat hasilnya.Untuk mengubah style garis atau titik tidak berbeda
caranya dengan contoh mengubah style polygon di atas.
Untuk Line/Garis bisa di tambahkan arah penggambaran
garis pada peta (dirrection). Fungsinya bisa untuk menggambarkan arah kendaraan
pada jalan sebenarnya. Untuk melakukan itu buka Layer Properties…
Lalu Check pilihan option Show Line Direction
Berikut hasilnya:
Tanpa Line Direction
Dengan Line Direction
Option Show
Nodes digunakan untuk menampilkan seluruh node di data vektor Line maupun
Polygon. Berikut hasilnya:
Option Show Centroid digunakan untuk
menampilkan Centroid Objeck Line. Berikut hasilnya:
Zoom Range
Sering kali ketika kita memunculkan peta di
map window, peta tersebut tidak muncul, padahal tidak ada yang salah dengan
petanya (di software lain muncul). Hal ini bisa terjadi karena mapinfo ingin
menghemat memory yang digunakan dengan membatasi zoom range peta tersebut. Biasanya data yang mengalami pembatasan
(limit) secara otomatis ini adalah data berbentuk raster. Namun demikian kita juga bisa mengaplikasikannya pada data vektor.
Untuk mengatasinya pergi ke Layer Properties…
>> Lalu Uncheck Zoom Layering
Hal ini juga berlaku sebaliknya, bila kita
memang berniat membatasi zoom layering. Zoom layer ini penting dan sering sekali
digunakan.
Selain zoom in/out teknik lain yang sering kali di pakai adalah teknik Zoom
keseluruhan Layer (View Entire Layer),
Zoom ke object yang di pilih/query (Extents
of Selected Objects) dan kembali ke tampilan Zoom sebelumnya (Previous View)
View Entire Layer
View Entire Layer dapat dilakukan dengan dua
cara, yakni melalui klik kanan di Map window yang sedang aktif atau melalui
Eksplorer Window. Bila melalui map window akan di tampilkan kotak pilihan
seperti berikut ini:
Kotak
ini tidak akan muncul bila hanya ada satu table yang sedang di buka di mapinfo
dan tidak ada table query/sementara yang memiliki data spatial. Pada kotak ini
kita juga bisa zoom in untuk keseluruhan layer yang dibuka, dengan memilih list “All Layer”
Sebaliknya
bila klik kanan dilakukan melalui Ekplorer Window kita akan di suguhkan
langsung keseluruhan layer yang dipilih. Klik kanan pada layer “Cosmetik Layer” lalu pilih View Entire Layer
Klik kanan pada map window juga akan menampilkan list perintah yang salah satunya adalah View Entire Selection
Layer. Perintah ini memiliki
fungsi yang serupa dengan View Entire Layer namun hanya untuk satu layer
dimana disana terdapat objet yang sedang kita pilih (query aktiv).
Extents of Selected Objects
Fugsi ini berbeda dengan sebelumnya. Fungsi ini
adalah untuk zoom in keseluruhan objeck yang kita pilih dalam sebuah layer. Jadi
bukan keseluruhan layer yang di zoom in melainkan hanya keseluruhan objek yang
terpilih saja.
Previous View
Fungsi ini tidak benar-benar sebaga zooming
layer melainkan hanya menampilkan tampilan zooming layer sebelumnya.
Cosmetik Layer
Layer ini memiliki perlakuaan yang spesial. Layer
kosmetik selalu ada pada setiap peta dan ditempatkan di urutan paling atas pada eksplorer window. Kita dapat melakukan editing atau
selecting pada layer kosmetik.
Namun kita tidak dapat memindahkan susunan, memberikan data atribut ke dalam objeknya, menghapus dari daftar dan menonaktifkan layer kosmetik. Atau dengan kata lain layer ini selalu
Visible.
Ketika layer ini dipilih, beberapa pilihan menu pada layer kontrol tidak aktif (disable). Pilihan yang secara automatis disable di antaranya
adalah pengaturan Style dan Label. Hal ini di karenakan
semua objeck yang di buat di dalam kosmetik layer hanya bersifat sementara dan
tidak memiliki data atribut (tabular).Ketika map window di tutup maka semua
objek pada kosmetik layer akan hilang dengan sendirinya kecuali kita talah
menyimpan seluruh penampilan map window kita kedalam workspace. Bila Kita
melakukan penyimpanan dalam workspace maka objeck yang ada di kosmetik layer
akan ikut tersimpan dan bisa dibuka lagi melalui menu tab HOME >> Open
>> Open Workspace








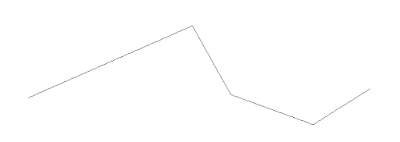
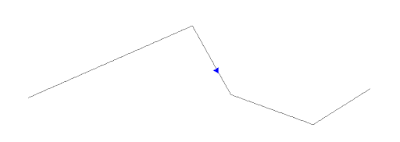

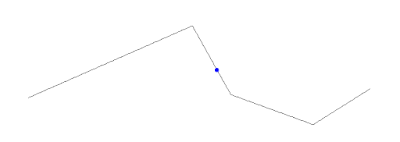



Terima kasih informasinya sangat membantu sekali karena saya pada awalnya masih belum mengetahui apa saja layer yang ada dalam mapinfo
ReplyDeleteKunjungi website saya ya http://korneliusputra.mahasiswa.atmaluhur.ac.id
Website kampus saya http://www.atmaluhur.ac.id